-->
First you should turn off all your vpn, i.e. Shadowsocks and your browser proxy plugin. Second you turn on charles. This does work well for me. – Yang Zongjun Oct 23 '17 at 8:20. We have the same problem with all Windows 10 version 1703. The proxy settings are not working (Internet Options). When i want to apply a new parameter, the button OK do not close the window. I can click only on cancel. And no parameters can be entered. (but GPO are working because parameters are in the registry). I am using localhost 8888. This is configured in Charles, System Settings and Firefox. Firefox and Charles are working but Chrome and Safari don't go through the proxy. – Asad Iqbal Sep 6 '14 at 7:27. Charles won't start with 'Failed to find Java VM' Charles uses Java so you need to have a Java Runtime Environment installed. You can download Java from Oracle. If you are using the 32 bit version of Charles you must have a 32 bit JRE installed, and vice versa if you're using the 64 bit version of Charles you must have a 64 bit JRE installed.
This article provides the resolution to solve the issue that a PAC file referenced by a file protocol cannot be read by Internet Explorer or Microsoft Edge.
Original product version: Windows 10, Microsoft Edge, Internet Explorer 11
Original KB number: 4025058
Symptoms
Consider the following scenario:
You configured Microsoft Internet Explorer 11 or Microsoft Edge on Windows 10 to use the Use Automatic Configuration script option.
You are testing or deploying a proxy auto-configuration (PAC) file. You are storing the file in a local location, such as C:tempproxy.pac.
You specified the file location in the Use Automatic Configuration script option in Internet Setting by using the file protocol.
You created the following registry subkey:
In this scenario, the PAC file is not read by Internet Explorer or Microsoft Edge.
Cause
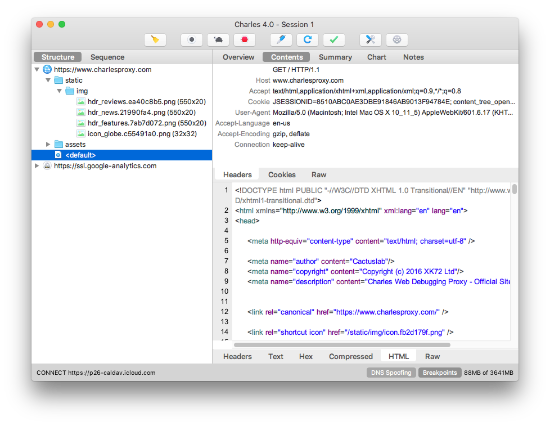
This issue occurs because Internet Explorer and Microsoft Edge on Windows 10-based computers use the WinHttp proxy service to retrieve proxy server information. The WinHttp Proxy service does not support using the ftp:// or file:// protocol for a PAC file.
Resolution
To resolve this issue, host the PAC file on a web server, then refer to it by using the http protocol.
Note
The application/x-ns-proxy-autoconfig MIME type has to be specified for the PAC file on the web server in order for the WinHttp proxy service to consume the PAC file.
If not, the extension of the PAC file has to be .dat, .js, .pac, or .jvs.
What is the Windows 'Hosts' file, and how do you get the hosts file to work properly? Windows Hosts file not working? Problem solved.
When you type a domain name into a browser and press Go, one of the first things a Windows PC does is check the 'hosts' file to see if there is anything relevant to that domain in it. If not, then it will use the normal IP address it finds from whatever DNS server list your PC is using. However, if it finds a domain name in the hosts file, it will bypass all that and go straight to the specified IP address to try and find the website there instead. The Hosts file is a type of text file. It is normally empty, but you can modify it to force the computer to look at a very specific IP address for domains, ignoring the Internet-wide DNS (domain name system) settings.
Why might you want to do this? Perhaps you are migrating a website from one host to another and want to check the website is working properly before changing all the Domain's settings.
If you are reading this, you probably know all that already and are just wondering how on earth to actually get the hosts file to work properly! I found figuring this out to be immensely frustrating, but I got there in the end and it now works every time. I'm going to describe the process, as it works on my standard Windows 10 (pro) computer.
Firstly, a note on checking success. If the hosts file changes are done correctly, you should see the results immediately. You won't have to flush DNS, or reboot your browser (at least with Chrome), or reboot your PC, or any of that stuff. Firing up a command prompt and 'ping domain.name' will show you which IP is being used. It should match what you put in the hosts file.
Here are the summary steps to get a working hosts file
- Be logged in as a normal admin user.
- Create a new hosts file somewhere like the Desktop or Documents.
- Edit (using the correct format) and save the hosts file with Windows Notepad.
- Go to the real hosts file location and rename it.
- Copy and paste the new hosts file to that location, accepting the permissions popup.
- Rejoice
Here are the details

This issue occurs because Internet Explorer and Microsoft Edge on Windows 10-based computers use the WinHttp proxy service to retrieve proxy server information. The WinHttp Proxy service does not support using the ftp:// or file:// protocol for a PAC file.
Resolution
To resolve this issue, host the PAC file on a web server, then refer to it by using the http protocol.
Note
The application/x-ns-proxy-autoconfig MIME type has to be specified for the PAC file on the web server in order for the WinHttp proxy service to consume the PAC file.
If not, the extension of the PAC file has to be .dat, .js, .pac, or .jvs.
What is the Windows 'Hosts' file, and how do you get the hosts file to work properly? Windows Hosts file not working? Problem solved.
When you type a domain name into a browser and press Go, one of the first things a Windows PC does is check the 'hosts' file to see if there is anything relevant to that domain in it. If not, then it will use the normal IP address it finds from whatever DNS server list your PC is using. However, if it finds a domain name in the hosts file, it will bypass all that and go straight to the specified IP address to try and find the website there instead. The Hosts file is a type of text file. It is normally empty, but you can modify it to force the computer to look at a very specific IP address for domains, ignoring the Internet-wide DNS (domain name system) settings.
Why might you want to do this? Perhaps you are migrating a website from one host to another and want to check the website is working properly before changing all the Domain's settings.
If you are reading this, you probably know all that already and are just wondering how on earth to actually get the hosts file to work properly! I found figuring this out to be immensely frustrating, but I got there in the end and it now works every time. I'm going to describe the process, as it works on my standard Windows 10 (pro) computer.
Firstly, a note on checking success. If the hosts file changes are done correctly, you should see the results immediately. You won't have to flush DNS, or reboot your browser (at least with Chrome), or reboot your PC, or any of that stuff. Firing up a command prompt and 'ping domain.name' will show you which IP is being used. It should match what you put in the hosts file.
Here are the summary steps to get a working hosts file
- Be logged in as a normal admin user.
- Create a new hosts file somewhere like the Desktop or Documents.
- Edit (using the correct format) and save the hosts file with Windows Notepad.
- Go to the real hosts file location and rename it.
- Copy and paste the new hosts file to that location, accepting the permissions popup.
- Rejoice
Here are the details
If you only have one Windows account on your PC, it's pretty certain that it's an admin.
Create a new text file in one of your normal folders (NOT in the real hosts file location – that will definitely not work). Call the file 'hosts.txt'. I suggest you keep it somewhere useful for later so you can easily modify it next time you need it. Rename the file to remove the .txt file extension – Windows will warn you it might stop working, but accept anyway. If you can't see the file extensions, then in File Explorer, click view > options > view (tab), and uncheck the 'Hide extensions for known file types' box.
Right-click on the new hosts file and choose the 'Open with' option. Your aim is to open it with Windows Notepad. Not any other sort of advanced notepad app that you might have installed. Just Windows Notepad. You shouldn't need to open it as an admin or anything like that because you are already an admin.
Now is the time to add your server repointing information. Type the target IP address for the new server, add a single space and then type the domain name, without any 'https://' and without any trailing '/'. Then do a carriage return and repeat the line above, but add a 'www.' to the domain name. Finally, add a carriage return so that there is a single empty line underneath the two redirect lines. Without that final carriage return, the file will not work. You should be able to put the cursor in it, but neither move it along the line, nor be able to move the cursor down any more lines. So it might look something like:
12.13.14.15 domainname.com
12.13.14.15 www.domainname.com
MAKE SURE THIS LINE EXISTS, IS EMPTY & NO FURTHER LINES
Note that you cannot use the hosts file for https, only for http, so you'll need to test your new server without SSL and then switch to https once happy.
Save and close the new hosts file.
Navigate to C:WindowsSystem32driversetc Get minecraft pocket edition for free ios. Crack adobe premiere 2019 mac.
Here you should find a hosts file – it might have some comments in it, but it doesn't really matter what's in it. Rename it 'hostsbak'
Copy and paste your new hosts file from wherever you saved it into C:WindowsSystem32driversetc accepting any prompts to 'continue'.
You should NOT try and paste your new file over the top of an existing hosts file – it won't work. Make sure you do the rename step above.
It should now be working
You are now done. The hosts file should be working. Open a command prompt and ping the domain name to check which IP address is returned. If you followed these instructions exactly, it should be the one from your new hosts file. If it's not, you either did something wrong along the way or there's something unusual about your Windows install, in which case you are on your own.
How to turn it off again
I find that the best way to prevent the redirect is to just rename the hosts file, because then it's easy to switch it on and off while checking sites, without needing to recreate or edit etc.
Things that normally go wrong:
- Trying to edit the hosts file in C:WindowsSystem32driversetc
- Trying to paste over the hosts file in C:WindowsSystem32driversetc
- Trying to edit the new hosts file with anything other than Windows Notepad
- Leaving the new hosts file as a text file, without removing the extension
- Forgetting the final empty line in the hosts file
- Expecting to be able to access an encrypted address (https://) with the hosts file
- Performing any of this as a non admin user
- Using a security app that blocks access to the hosts file, e.g. 'Webroot'
Winproxy
If you finally succeed after reading this, please comment 🙂
Windows Proxy Settings
Keynote template design 1 0. Better yet, please donate a dollar / pound to my running shoe fund
And if you know anyone that wants to learn to run, I have a website for that too.
