- Copycatx 5 2 Download Free Windows
- Copycatx 5 2 Download Free Pc Game
- Copycatx 5 2 Download Free Unblocked
Nov 27, 2016 Name: CopyCatX Version: 5.2 Size: 18.65 MB Mac Platform: Intel Includes: Pre-K'ed OS version: 10.6 Processor type(s) & speed: Intel RAM minimum: 1 GB Video RAM: NA What Changed in CopyCatX 5.2:. Updated to support OS X Yosemite. Fixed a problem on application quitting unexpectedly when running Backup and Restore. Multi-volume output - CopyCatX can output to up to 15 devices at a time. This is useful for lab deployment of a single system, allowing the user to make multiple copies of either a single device or volume. You can free download CopyCatX 5.1 now. CopyCatX can also clone drives from other platforms, including Windows (say, in a Boot Camp partition), Linux, and even your TiVo. CopyCatX 5 requires Mac OS X 10.4 or later, and a demo is available. Download VirtualBox (Old Builds): VirtualBox 5.2. The Extension Packs in this section are released under the VirtualBox Personal Use and Evaluation License. All other binaries are released under the terms of the GPL version 2. By downloading, you agree to the terms and conditions of the respective license. 5.2 SDK (5.2.44). Powered by Create your own unique website with customizable templates.
: English | Deutsch | Español | Polska | Việt | 日本語 | Română | FrançaisFirebird 2.5.9 Release Notes (PDF available)
Brief description of new features in Firebird 2.5
For more details about Firebird 2.5 architectures please look at the Firebird 2.5 Architecture Comparison document.
Win32 | Win64 | Linux x86 | Linux AMD64 | Mac OS X |
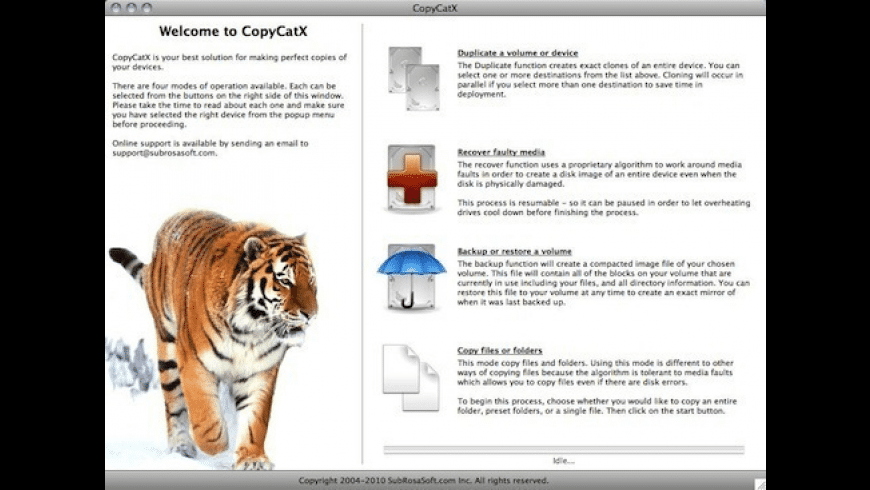
Final release: v2.5.9 (End of Series)
| Release Date | File Name | Size | Description |
| Sources | |||
| June 24, 2019 | Firebird-2.5.9.27139-0.tar.bz2 | 13 MB | Compressed tarball |
| Win32 | |||
| 32-bit Classic, Superclassic & Superserver | |||
| June 24, 2019 | Firebird-2.5.9.27139_0_Win32.exe | 6 MB | Windows executable installer for full Superclassic/Classic or Superserver, recommended for first-time users |
| June 24, 2019 | Firebird-2.5.9.27139-0_Win32.zip | 10 MB | Zip kit for manual/custom installs of Superclassic/Classic or Superserver |
| 32-bit Embedded | |||
| June 24, 2019 | Firebird-2.5.9.27139-0_Win32_embed.zip | 4 MB | Embedded, separate download, zip kit. Custom installation required, read the Guide! |
| 32-bit Debug Kits (Binary + PDB components) | |||
| June 24, 2019 | Firebird-2.5.9.27139_0_Win32_pdb.exe | 11 MB | Full Superclassic/Classic or Superserver, installer kit |
| June 24, 2019 | Firebird-2.5.9.27139-0_Win32_pdb.zip | 18 MB | Full Superclassic/Classic or Superserver, zip kit |
| June 24, 2019 | Firebird-2.5.9.27139-0_Win32_embed_pdb.zip | 9 MB | Embedded, separate download, zip kit |
| Win64 | |||
| 64-bit Classic, Superclassic & Superserver | |||
| June 24, 2019 | Firebird-2.5.9.27139_0_x64.exe | 10 MB | Windows executable installer for full Superclassic/Classic or Superserver, recommended for first-time users |
| June 24, 2019 | Firebird-2.5.9.27139-0_x64.zip | 11 MB | Zip kit for manual/custom installs of Superclassic/Classic or Superserver |
| 64-bit Embedded | |||
| June 24, 2019 | Firebird-2.5.9.27139-0_x64_embed.zip | 5 MB | Embedded, separate download, zip kit. Custom installation required, read the Guide! |
| 64-bit Debug Kits (Binary + PDB components) | |||
| June 24, 2019 | Firebird-2.5.9.27139_0_x64_pdb.exe | 15 MB | Full Superclassic/Classic or Superserver, installer kit |
| June 24, 2019 | Firebird-2.5.9.27139-0_x64_pdb.zip | 20 MB | Full Superclassic/Classic or Superserver, zip kit |
| June 24, 2019 | Firebird-2.5.9.27139-0_x64_embed_pdb.zip | 9 MB | Embedded, separate download, zip kit |
| Linux x86 | |||
| IMPORTANT: Note affecting all Linux builds The recommended Linux kernel version is 2.6.34 and glibc should be version 2.12 or higher. Minimum - kernel 2.6.27 and glibc 2.7. If your glibc version is lower than v.2.7, it must be upgraded before using Firebird 2.5 Classic/Superсlassic. | |||
| 32-bit Classic, Superclassic & Embedded | |||
| June 24, 2019 | FirebirdCS-2.5.9.27139-0.i686.rpm | 7 MB | Superclassic/Classic server, RPM kit |
| June 24, 2019 | FirebirdCS-2.5.9.27139-0.i686.tar.gz | 7 MB | Superclassic/Classic server, compressed tarball |
| June 24, 2019 | FirebirdCS-debuginfo-2.5.9.27139-0.i686.tar.gz | 34 MB | Debug Build, Superclassic/Classic server, compressed tarball |
| 32-bit Superserver | |||
| June 24, 2019 | FirebirdSS-2.5.9.27139-0.i686.rpm | 7 MB | Superserver, RPM kit |
| June 24, 2019 | FirebirdSS-2.5.9.27139-0.i686.tar.gz | 7 MB | Superserver, compressed tarball |
| June 24, 2019 | FirebirdSS-debuginfo-2.5.9.27139-0.i686.tar.gz | 33 MB | Debug Build, Superserver, compressed tarball |
| Linux AMD64 | |||
| IMPORTANT: Note affecting all Linux builds The recommended Linux kernel version is 2.6.34 and glibc should be version 2.12 or higher. Minimum - kernel 2.6.27 and glibc 2.7. If your glibc version is lower than v.2.7, it must be upgraded before using Firebird 2.5 Classic/Superсlassic. | |||
| 64-bit Classic, Superclassic & Embedded | |||
| June 24, 2019 | FirebirdCS-2.5.9.27139-0.amd64.rpm | 7 MB | Superclassic/Classic server, RPM kit |
| June 24, 2019 | FirebirdCS-2.5.9.27139-0.amd64.tar.gz | 7 MB | Superclassic/Classic server, compressed tarball |
| June 24, 2019 | FirebirdCS-debuginfo-2.5.9.27139-0.amd64.tar.gz | 34 MB | Debug Build, Superclassic/Classic server, compressed tarball |
| 64-bit Superserver | |||
| June 24, 2019 | FirebirdSS-2.5.9.27139-0.amd64.rpm | 7 MB | Superserver, RPM kit |
| June 24, 2019 | FirebirdSS-2.5.9.27139-0.amd64.tar.gz | 7 MB | Superserver, compressed tarball |
| June 24, 2019 | FirebirdSS-debuginfo-2.5.9.27139-0.amd64.tar.gz | 33 MB | Debug Build, Superserver, compressed tarball |
| Mac OS X | |||
| NOTE: Because use of libstdc++ is now deprecated Mac OS X users should be aware that Firebird 2.5.8 will run only on Mac OS X 10.9 or higher versions. If you want to use an earlier version of OS X you will need to use an earlier version of Firebird. 'lipo' are the 64-bit Firebird Server with client libs as fat lib (32 and 64 bits). See here for examples. | |||
| Mac OS X 64-bit Classic, Superclassic & Embedded (Intel) | |||
| June 24, 2019 | FirebirdCS-2.5.9-27139-x86_64.pkg | 7 MB | 64-bit package |
| June 24, 2019 | FirebirdCS-2.5.9-27139-lipo-x86_64.pkg | 12 MB | 64-bit Lipo package |
| Mac OS X 64-bit Superserver (Intel) | |||
| June 24, 2019 | FirebirdSS-2.5.9-271391-x86_64.pkg | 7 MB | 64-bit package |
| June 24, 2019 | FirebirdSS-2.5.9-27139-lipo-x86_64.pkg | 9 MB | 64-bit Lipo package |
| Mac OS X 32-bit | |||
| June 24, 2019 | FirebirdCS-2.5.9-27139-i386.pkg | 7 MB | Mac OS X 32-bit Classic, Superclassic & Embedded (Intel) package, compressed |
| June 24, 2019 | FirebirdSS-2.5.9-27139-i386.pkg | 7 MB | Mac OS X 32-bit Superserver (Intel) package, compressed |
On this Page:
1: Introduction – About CopyCatX
What is CopyCatX?
CopyCatX is an extremely powerful Macintosh application for data backup, recovery and restoration in Mac OS X. The software is designed to be able to:
- Backup and restore a volume.
- Duplicate a device or volume to a disk image or other devices.
- Recover to an image the contents of a faulty device or media.
CopyCatX is device and file system independent application, which means that the user can clone or create disk images from any normal Mac OS hard drive, Windows or Linux device. It can also recover data from a faulty device, and almost any other media or file system that can be recognized in Mac OS X.
Despite its advanced features and high-performance, CopyCatX is very straightforward to handle. The easy-to-use interface is designed with any level of OS X user in mind and is highly accessible to all with, at its core, the entire application being designed to be able to complete any task within just a few clicks.
CopyCatX Features
Written specifically for Mac OS X, CopyCatX includes powerful features that give the user greater control and flexibility in backup, restore, recovery and the duplication of data:
Copycatx 5 2 Download Free Windows
Safety first – CopyCatX will never write to the device being duplicated. This makes the software 'risk-free'. Instead it simply reads the device, block-by-block, using the fastest means possible to copy the data to any given destination.
Backup and restore – CopyCatX can be used to backup or restore a device, to or from any readable. With just a few clicks a device can be backed up or restored, making the task of securing data an easy one.
Multi-volume output – CopyCatX can output to up to 15 devices at a time. This is useful for lab deployment of a single system, allowing the user to make multiple copies of either a single device or volume.
Duplicate Windows – CopyCatX has the ability to duplicate a single Windows or a dual boot (Mac OS X and Windows) device, which can then be mounted and restored back at a later date. This is exceedingly useful for BootCamp users on Macintosh systems.
Copycatx 5 2 Download Free Pc Game
Faulty hardware – CopyCatX also has the ability to recover data from mechanically unsound devices or scratched media. The software uses proprietary methods to securely read the data, automatically skipping areas of the file system that are unreadable. As a result, by employing these methods, CopyCatX is able to recover data from sources that other software would be completely unable.
Contacting SubRosaSoft, Inc.
Comments & Questions
If you have comments, problems, or questions about this product, or if you are interested in a site license, please contact us via email: info@subrosasoft.com. For information regarding technical help, please refer to 'Finding Help…' at the end of the next section.
2: Getting Started – The Basics of CopyCatX
System Requirements
CopyCatX is programmed to run on the following minimum specification:
- Apple Macintosh CPU (Intel only), that is capable of running
- Mac OS X (version 10.5 or above), with at least
- 1 GB of RAM
- Hard Disk
Registration Number
Each user is required to have a registration number, otherwise known as a serial number, in order to complete the full version installation of the software properly. Whether the software has been purchased online or through a third party retail channel, the user needs the registration number to hand when preparing for installation of the software.
Online Purchase
When purchasing the software online at: https://www.subrosasoft.com/ the registration number is automatically emailed as part of the purchase confirmation. If a confirmation email is not received, please ensure that it has not mistakenly been placed in the email client's junk folder before requesting technical support. Having received the email, please make a print out and store this in a safe and secure place for future reference.
Retail Purchase
If the software was purchased through a retail channel, the registration number should be inside the tin can on top of the DVD. Please be sure to keep these details in a safe and secure place.
Updates and Upgrades
A single registration number is valid for incremental updates to the purchased version of CopyCatX. When upgrading between versions the purchase of a new registration number will be required. For information on upgrades, please email sales@subrosasoft.com.
Lost Registration Numbers
Please ensure that you keep your registration number in a safe and secure place. Print off confirmation emails, or back them up. Store the tin can in a secure place. SubRosaSoft Inc. cannot guarantee the ability to re-issue serial numbers for our users.
Site Licenses
Site Licences can be purchased online via https://www.subrosasoft.com/. For volume discounts please contact us directly via email: sales@subrosasoft.com.
Obtaining the Latest Version
Downloading from the Web Site
It is important for any user to ensure that they have the latest version of the CopyCatX software. The latest version is always freely available for download on our web site at: https://www.subrosasoft.com/
A download link, alongside version information, is accessible on the product page of the site. Simply click the respective link and a compressed archive file will automatically begin to download to the desktop, or another specified download location.
CopyCatX versions are distributed in a ZIP archive format and can be decompressed in the Mac OS Finder with a simple double-click of file icon. This will place the decompressed application file in the same location as the original ZIP archive, most likely the desktop.
Having decompressed the application, we strongly recommend that this copy of CopyCatX then be moved to Applications folder and the original ZIP archive file be placed in the Trash for deletion.
Using WebCheck
CopyCatX has an in-built web-enabled version checker. This is invoked at application start-up and will make a single web request for a text file, stored on SubRosaSoft's servers, that contains the most up-to-date version number of the software. This is solely for the purpose of comparison with the version on CopyCatX's host computer. At no point does SubRosaSoft collect any identifying information and the request to our servers is no different from making a similar request in your web browser, and browsing our web site.
When CopyCatX determines the version of the software to be out-of-date, the user will be prompted to download a newer version of the software by a dialog box that will come to the fore. Of course, should the user not wish to update at that point in time he or she can cancel the prompt, and review the update again next time CopyCatX is started.
If the user prefers to disable this functionality, and ignore update requests, he or she should simply select 'Disable WebCheck' from the File drop menu.
Installing & Updating CopyCatX
Prior to starting installation or updates and upgrades to CopyCatX, the user should ensure that he or she has logged into OSX with administrative capabilities. When preparing to install the necessary files, CopyCatX will prompt the user for the admin password. If a valid password is not entered, the installation will be unable to proceed and CopyCatX will quit when Cancel is clicked.
Installing From the DVD-ROM
Once the DVD has mounted on the user's desktop and the DVD volume has been opened into a window, the user should see a folder named 'Applications'. To install CopyCatX to the host computer, open the said folder and drag & drop CopyCatX to any desired location on the new host computer, though we strongly recommend placing it in the host computer's 'Applications' folder. Having done this the user is ready for the initial setup.
Installing or Updating via Download
Once the software has been downloaded from the site and decompressed, the user should simply drag & drop CopyCatX into the Applications folder, or to the previously selected desired location. If prompted to replace the existing version of the file, click Replace. When updating to the latest version, the user may be prompted with an install dialog window after application start-up. If so, click the Install button and proceed as usual.
Initial Setup
The first time the application is launched the user will be asked accept the End User License Agreement and then to enter his or her email address (optional) along with a valid registration number.
Having done this the user will be asked once more if they wish to accept the installation of files to the host computer. Simply click Yes to accept and finalize the process, at which point the admin user password will be requested. Once correctly entered, a progress bar will run marking the progress of the installation of files. When the necessary files have been added to the system, the user will then be taken to the ‘Main Window'.
CopyCatX requires administrator access to take full advantage of the power of Mac OS X. Some Mac OS X users may not have set an administrator password for their machine and will need to do so before using the software. Setting an administrator password allows better protection for your system against malware or hackers.
To set an administrator password, go to the Apple menu in the upper-left corner of the screen and select System Preferences; click the Accounts button, and then click the Change password button. Enter the password you would like to set as your administrator password for your Mac and then click the Change Password button. You can now proceed to install CopyCatX, entering your new administrator password when prompted.
Uninstalling CopyCatX
Removing CopyCatX from a system is a simple process. Simply quit CopyCatX, locate the CopyCatX application in the Applications folder, or other desired location, and drag & drop it into the Trash, ready for eventual deletion.
Finding Help & Technical Support
Should the user need assistance while working with CopyCatX, there are a number of sources through which to get help:
Help within CopyCatX
The user can find this help file within CopyCatX by going to the Help menu at the top of the screen and choosing 'Show Help' from the menu. This will display the manual you are reading now.
Technical Support
Our technical support is free via email and can be accessed at the following address: support@subrosasoft.com. The support hours are 10am to 6pm Pacific Standard Time Monday to Friday (GMT -8).
In addition to any support question(s), the user must include ALL of the following pieces of information:
- Valid registration number.
- System configuration(s) – hard drive make, model etc.
- System OS version.
System related information can be found by using the 'System Profiler' application in the /Applications/Utilities folder.
3: Using CopyCatX – Understanding the Core Functions
The Main Window – An Overview
Immediately after start-up, the user will be presented with the CopyCatX splash screen. Once this has disappeared, he or she will then be taken to the ‘Main Window'.
The Main Window is the starting point for performing any task and provides the user with access to the 4 core areas of functionality: Duplicate, Recover, Backup, and Copy Files or Folders.
The Layout
The main window is laid out with general instructions on the left side and the 4 function buttons on the right side of the window.
The progress bar at the bottom of the window is invoked when performing such tasks as rescanning the hardware bus.
Rescanning for a Device
If a device has been attached to the host computer after CopyCatX has been started and the Main Window reached, it may or may not appear automatically in the available drop down menus alongside each task in the Main Window. If this is the case, then simply select 'Rescan' from the File drop menu and CopyCatX will be forced to search for all available Devices and Volumes, including Devices that cannot be mounted; alternatively use the keyboard shortcut: Command + R.
Bus rescanning can be performed at any moment while using CopyCatX. Whether a user is looking at the Main Window, Backup/Restore window, Duplicate window or Recover window, this option is always available in the File drop menu.
Using Duplicate a Device or Volume
Tonality pro 1 0 – professional grade monochrome image editor. Duplicate a Device or Volume is useful for making individual or multiple clones of a device, and is the fastest way to make a direct copy of a device, to a single disk image or multiple devices.
CopyCatX's duplication function copies all of the information from the source volume or disk to the destination. Unlike most backup programs, which copy file-by-file, CopyCatX utilizes a method called ‘Sector Copying', which enables the user to retain every detail of the original volume. ‘Sector Copying' is also a lot faster than the traditional method of backing up. CopyCatX also benefits vastly from its ability to skip unused data blocks.
For the duplication of a volume, CopyCatX first creates an identical copy of the original volume on the destination device and then applies a proprietary resizing technology to expand the partition's size to the maximum available, so no space is wasted on the new larger device.
Starting Duplicate
To start the ‘Duplicate a Volume or Device' function, the user must select the desired volume or device for cloning from the Source list.
Making a Single or Multiple Clones
The next step is choosing the destination for the clone. To make a single disk image clone, select New Disk Image from the available list items and click Start. Otherwise, to clone the previously selected item to a single or multiple devices, the user must check each destination off in turn on the Destinatio list, marking with a tick, the check box to the right hand side of each available device. If you would like the machine to shut down once the operation is complete, check the Shutdown my computer when complete. Box above the ‘Duplicate' button. Once ready, the user should simply click Duplicate. If you have selected the option for ‘New disk image' you will be prompted to select a location to save the disk image when you click the ‘Duplicate' button. The duplication process will then begin with the progress window showing you the current operation speed and related info.
Using Recover Faulty Media
The Recover Faulty Media function is designed for use with faulty devices. It should be used to recover data to a single disk image of the respective device. The recovery process uses fault-tolerant and proprietary means by which to complete its task and should the process of recovery not be completed in a single pass, for whatever reason, it is possible to restart the process, without having to start over from scratch.
Starting Recover
To start ‘Recover Faulty Media', the user must select the faulty device/volume from the Listing. If you would like the computer to shut down when the recovery process has completed, check the ‘Shutdown my computer when complete.' Box. Once they have selected the desired device/volume, click the Recover button. You will them be prompted to select where you would like to save the recovery disk image. Once the save destination has been selected, the recovery will begin and a progress window will show related stats.
Resuming a previous recovery
If for some reason the recovery process stops due to the drive locking up or overheating, simply stop the recovery process. You can then reset the drive or allow it to cool before continuing. Reconnect the drive and select it. Then click the ‘Resume' button. You will be promoted to select the disk image from the previous recovery. Once the disk image has been selected, the recovery process will continue where it left off. A notification dialog will inform you that the process has completed.
Using Backup or Restore a Volume
Backup or Restore a Volume is a quick and easy way by which to make a disk image of a working volume to a backup device, which then can be used at a later date to make a full restore from the image on the backup device to the working volume, or an equivalent replacement.
The backup process copies all of the information from the source volume to a disk image for archival purpose, retaining every detail of the original volume. During the backup, CopyCatX skips all the blank space of a drive to improve the copying speed and to save on required storage space for the disk image.
Copycatx 5 2 Download Free Unblocked
Starting Backup/Restore
To start the Backup or Restore a Volume process, the user must select the volume they wish to backup or restore from the volume the listing.
Performing a Backup
Once the desired volume has been selected from the Volume list, select the ‘Backup' radio button below the volume listing. If you wish to have the computer shut down when the backup/Restore process has finished, select the ‘Shutdown my computer when completed.' Check box. To start the process, click the Start button. You will then be prompted to select where you would like to save the backup image file. Once you have chosen a save location a status dialog will appear and show current copying speed and other related information.
Performing a Restore
Once the user has selected the volume they wish to restore from the volume listing, select the radio button marked ‘Restore' below the volume listing. Clicking the ‘Start' button will then prompt the user to select the backup image they wish to restore the drive from. Once the image has been selected and the user clicks the ‘Open' button, the restore process will start. A status dialog window will appear and display various information about the current restoration progress. A notification window will appear when the process is complete.
Using Copy files or folders
The Copy files or folders function allows the user to copy specific files and folders for backup. This allows the user to backup their important files without taking the time to run a full backup of the entire device/volume. Presets allow the user to copy common backup locations or the user can select their own specified files or folders.
Performing a file or folder copy
To copy a file or folder, first select the corresponding radio button. If you would like the computer to shut down once the copying has completed, check the ‘Shutdown my computer when completed.' Box. Next click the ‘Start' button. A select file dialog will appear. If you have chosen to copy a folder, you will be prompted to select the desired folder. If you have selected to copy a single file, you will be asked to select that file. Once you have selected the desired file/folder, click the ‘Select' button. You will then be prompted to select the destination folder where you would like the file/folder to be copied to. Once you have selected the destination, the copying process will begin with a status window showing the progress. A notification window will be shown when the process is complete.
Using the presets
You can use the presets to copy files in common locations such as your Address Book, Calendars, Documents, and other folders. Simply select the ‘Presets' radio button and then check or un-check the items you wish to be copied. Once you have done so, click the Start button. You will be prompted to select a destination folder for the files to be copied to. Once you have selected the desired folder, click the Select button and the copying process will begin. A status window will show the copying progress. A notification window will be shown when the process is complete.
Using Shutdown my computer when complete
The Shutdown my computer when complete. Function allows the user to have their machine shut down when the copying process is complete. When the ‘Shutdown my computer when complete.' box has been checked, a notification will pop up before the copying begins to alert the user to shut down all other programs before continuing.
4: Appendices
Questions and Answers
Can CopyCatX duplicating feature work on the same physical disk from which the system has booted?
No. Unless you are duplicating to an image, CopyCatX needs to unmount both the source and destination drives before proceeding with the duplication process.
When duplicating to an image, CopyCatX will need the source device or volume to be unmounted.
Can CopyCatX copy the active startup volume/device to another hard drive?
No, CopyCatX requires the source and the destination volumes to be unmounted before proceeding with the duplication. You will need to boot from another drive, or use a bootable USB memory stick running CopyCatX.
Can I make my own bootable USB memory stick?
Yes. Please use this guide to create a bootable USB device using DasBoot 2.0 https://subrosasoft.com/blog/tips-and-tricks/creating-a-bootable-mac-os-x-flash-drive-using-dasboot
I do not have a USB memory stick (for creating a bootable memory stick), what can I do to duplicate my internal drive to an external drive?
You will need a third drive or boot from another Mac in FireWire target mode.
By installing CopyCatX, what exactly gets installed and where?
We install files named 'CopyCatX Prefs' and 'CopyCatX plist' in your Preferences folder.
Does the destination volume have to be the same size (or larger) as the source volume?
Yes, the destination has to be the same size or bigger than the source volume.

Final release: v2.5.9 (End of Series)
| Release Date | File Name | Size | Description |
| Sources | |||
| June 24, 2019 | Firebird-2.5.9.27139-0.tar.bz2 | 13 MB | Compressed tarball |
| Win32 | |||
| 32-bit Classic, Superclassic & Superserver | |||
| June 24, 2019 | Firebird-2.5.9.27139_0_Win32.exe | 6 MB | Windows executable installer for full Superclassic/Classic or Superserver, recommended for first-time users |
| June 24, 2019 | Firebird-2.5.9.27139-0_Win32.zip | 10 MB | Zip kit for manual/custom installs of Superclassic/Classic or Superserver |
| 32-bit Embedded | |||
| June 24, 2019 | Firebird-2.5.9.27139-0_Win32_embed.zip | 4 MB | Embedded, separate download, zip kit. Custom installation required, read the Guide! |
| 32-bit Debug Kits (Binary + PDB components) | |||
| June 24, 2019 | Firebird-2.5.9.27139_0_Win32_pdb.exe | 11 MB | Full Superclassic/Classic or Superserver, installer kit |
| June 24, 2019 | Firebird-2.5.9.27139-0_Win32_pdb.zip | 18 MB | Full Superclassic/Classic or Superserver, zip kit |
| June 24, 2019 | Firebird-2.5.9.27139-0_Win32_embed_pdb.zip | 9 MB | Embedded, separate download, zip kit |
| Win64 | |||
| 64-bit Classic, Superclassic & Superserver | |||
| June 24, 2019 | Firebird-2.5.9.27139_0_x64.exe | 10 MB | Windows executable installer for full Superclassic/Classic or Superserver, recommended for first-time users |
| June 24, 2019 | Firebird-2.5.9.27139-0_x64.zip | 11 MB | Zip kit for manual/custom installs of Superclassic/Classic or Superserver |
| 64-bit Embedded | |||
| June 24, 2019 | Firebird-2.5.9.27139-0_x64_embed.zip | 5 MB | Embedded, separate download, zip kit. Custom installation required, read the Guide! |
| 64-bit Debug Kits (Binary + PDB components) | |||
| June 24, 2019 | Firebird-2.5.9.27139_0_x64_pdb.exe | 15 MB | Full Superclassic/Classic or Superserver, installer kit |
| June 24, 2019 | Firebird-2.5.9.27139-0_x64_pdb.zip | 20 MB | Full Superclassic/Classic or Superserver, zip kit |
| June 24, 2019 | Firebird-2.5.9.27139-0_x64_embed_pdb.zip | 9 MB | Embedded, separate download, zip kit |
| Linux x86 | |||
| IMPORTANT: Note affecting all Linux builds The recommended Linux kernel version is 2.6.34 and glibc should be version 2.12 or higher. Minimum - kernel 2.6.27 and glibc 2.7. If your glibc version is lower than v.2.7, it must be upgraded before using Firebird 2.5 Classic/Superсlassic. | |||
| 32-bit Classic, Superclassic & Embedded | |||
| June 24, 2019 | FirebirdCS-2.5.9.27139-0.i686.rpm | 7 MB | Superclassic/Classic server, RPM kit |
| June 24, 2019 | FirebirdCS-2.5.9.27139-0.i686.tar.gz | 7 MB | Superclassic/Classic server, compressed tarball |
| June 24, 2019 | FirebirdCS-debuginfo-2.5.9.27139-0.i686.tar.gz | 34 MB | Debug Build, Superclassic/Classic server, compressed tarball |
| 32-bit Superserver | |||
| June 24, 2019 | FirebirdSS-2.5.9.27139-0.i686.rpm | 7 MB | Superserver, RPM kit |
| June 24, 2019 | FirebirdSS-2.5.9.27139-0.i686.tar.gz | 7 MB | Superserver, compressed tarball |
| June 24, 2019 | FirebirdSS-debuginfo-2.5.9.27139-0.i686.tar.gz | 33 MB | Debug Build, Superserver, compressed tarball |
| Linux AMD64 | |||
| IMPORTANT: Note affecting all Linux builds The recommended Linux kernel version is 2.6.34 and glibc should be version 2.12 or higher. Minimum - kernel 2.6.27 and glibc 2.7. If your glibc version is lower than v.2.7, it must be upgraded before using Firebird 2.5 Classic/Superсlassic. | |||
| 64-bit Classic, Superclassic & Embedded | |||
| June 24, 2019 | FirebirdCS-2.5.9.27139-0.amd64.rpm | 7 MB | Superclassic/Classic server, RPM kit |
| June 24, 2019 | FirebirdCS-2.5.9.27139-0.amd64.tar.gz | 7 MB | Superclassic/Classic server, compressed tarball |
| June 24, 2019 | FirebirdCS-debuginfo-2.5.9.27139-0.amd64.tar.gz | 34 MB | Debug Build, Superclassic/Classic server, compressed tarball |
| 64-bit Superserver | |||
| June 24, 2019 | FirebirdSS-2.5.9.27139-0.amd64.rpm | 7 MB | Superserver, RPM kit |
| June 24, 2019 | FirebirdSS-2.5.9.27139-0.amd64.tar.gz | 7 MB | Superserver, compressed tarball |
| June 24, 2019 | FirebirdSS-debuginfo-2.5.9.27139-0.amd64.tar.gz | 33 MB | Debug Build, Superserver, compressed tarball |
| Mac OS X | |||
| NOTE: Because use of libstdc++ is now deprecated Mac OS X users should be aware that Firebird 2.5.8 will run only on Mac OS X 10.9 or higher versions. If you want to use an earlier version of OS X you will need to use an earlier version of Firebird. 'lipo' are the 64-bit Firebird Server with client libs as fat lib (32 and 64 bits). See here for examples. | |||
| Mac OS X 64-bit Classic, Superclassic & Embedded (Intel) | |||
| June 24, 2019 | FirebirdCS-2.5.9-27139-x86_64.pkg | 7 MB | 64-bit package |
| June 24, 2019 | FirebirdCS-2.5.9-27139-lipo-x86_64.pkg | 12 MB | 64-bit Lipo package |
| Mac OS X 64-bit Superserver (Intel) | |||
| June 24, 2019 | FirebirdSS-2.5.9-271391-x86_64.pkg | 7 MB | 64-bit package |
| June 24, 2019 | FirebirdSS-2.5.9-27139-lipo-x86_64.pkg | 9 MB | 64-bit Lipo package |
| Mac OS X 32-bit | |||
| June 24, 2019 | FirebirdCS-2.5.9-27139-i386.pkg | 7 MB | Mac OS X 32-bit Classic, Superclassic & Embedded (Intel) package, compressed |
| June 24, 2019 | FirebirdSS-2.5.9-27139-i386.pkg | 7 MB | Mac OS X 32-bit Superserver (Intel) package, compressed |
On this Page:
1: Introduction – About CopyCatX
What is CopyCatX?
CopyCatX is an extremely powerful Macintosh application for data backup, recovery and restoration in Mac OS X. The software is designed to be able to:
- Backup and restore a volume.
- Duplicate a device or volume to a disk image or other devices.
- Recover to an image the contents of a faulty device or media.
CopyCatX is device and file system independent application, which means that the user can clone or create disk images from any normal Mac OS hard drive, Windows or Linux device. It can also recover data from a faulty device, and almost any other media or file system that can be recognized in Mac OS X.
Despite its advanced features and high-performance, CopyCatX is very straightforward to handle. The easy-to-use interface is designed with any level of OS X user in mind and is highly accessible to all with, at its core, the entire application being designed to be able to complete any task within just a few clicks.
CopyCatX Features
Written specifically for Mac OS X, CopyCatX includes powerful features that give the user greater control and flexibility in backup, restore, recovery and the duplication of data:
Copycatx 5 2 Download Free Windows
Safety first – CopyCatX will never write to the device being duplicated. This makes the software 'risk-free'. Instead it simply reads the device, block-by-block, using the fastest means possible to copy the data to any given destination.
Backup and restore – CopyCatX can be used to backup or restore a device, to or from any readable. With just a few clicks a device can be backed up or restored, making the task of securing data an easy one.
Multi-volume output – CopyCatX can output to up to 15 devices at a time. This is useful for lab deployment of a single system, allowing the user to make multiple copies of either a single device or volume.
Duplicate Windows – CopyCatX has the ability to duplicate a single Windows or a dual boot (Mac OS X and Windows) device, which can then be mounted and restored back at a later date. This is exceedingly useful for BootCamp users on Macintosh systems.
Copycatx 5 2 Download Free Pc Game
Faulty hardware – CopyCatX also has the ability to recover data from mechanically unsound devices or scratched media. The software uses proprietary methods to securely read the data, automatically skipping areas of the file system that are unreadable. As a result, by employing these methods, CopyCatX is able to recover data from sources that other software would be completely unable.
Contacting SubRosaSoft, Inc.
Comments & Questions
If you have comments, problems, or questions about this product, or if you are interested in a site license, please contact us via email: info@subrosasoft.com. For information regarding technical help, please refer to 'Finding Help…' at the end of the next section.
2: Getting Started – The Basics of CopyCatX
System Requirements
CopyCatX is programmed to run on the following minimum specification:
- Apple Macintosh CPU (Intel only), that is capable of running
- Mac OS X (version 10.5 or above), with at least
- 1 GB of RAM
- Hard Disk
Registration Number
Each user is required to have a registration number, otherwise known as a serial number, in order to complete the full version installation of the software properly. Whether the software has been purchased online or through a third party retail channel, the user needs the registration number to hand when preparing for installation of the software.
Online Purchase
When purchasing the software online at: https://www.subrosasoft.com/ the registration number is automatically emailed as part of the purchase confirmation. If a confirmation email is not received, please ensure that it has not mistakenly been placed in the email client's junk folder before requesting technical support. Having received the email, please make a print out and store this in a safe and secure place for future reference.
Retail Purchase
If the software was purchased through a retail channel, the registration number should be inside the tin can on top of the DVD. Please be sure to keep these details in a safe and secure place.
Updates and Upgrades
A single registration number is valid for incremental updates to the purchased version of CopyCatX. When upgrading between versions the purchase of a new registration number will be required. For information on upgrades, please email sales@subrosasoft.com.
Lost Registration Numbers
Please ensure that you keep your registration number in a safe and secure place. Print off confirmation emails, or back them up. Store the tin can in a secure place. SubRosaSoft Inc. cannot guarantee the ability to re-issue serial numbers for our users.
Site Licenses
Site Licences can be purchased online via https://www.subrosasoft.com/. For volume discounts please contact us directly via email: sales@subrosasoft.com.
Obtaining the Latest Version
Downloading from the Web Site
It is important for any user to ensure that they have the latest version of the CopyCatX software. The latest version is always freely available for download on our web site at: https://www.subrosasoft.com/
A download link, alongside version information, is accessible on the product page of the site. Simply click the respective link and a compressed archive file will automatically begin to download to the desktop, or another specified download location.
CopyCatX versions are distributed in a ZIP archive format and can be decompressed in the Mac OS Finder with a simple double-click of file icon. This will place the decompressed application file in the same location as the original ZIP archive, most likely the desktop.
Having decompressed the application, we strongly recommend that this copy of CopyCatX then be moved to Applications folder and the original ZIP archive file be placed in the Trash for deletion.
Using WebCheck
CopyCatX has an in-built web-enabled version checker. This is invoked at application start-up and will make a single web request for a text file, stored on SubRosaSoft's servers, that contains the most up-to-date version number of the software. This is solely for the purpose of comparison with the version on CopyCatX's host computer. At no point does SubRosaSoft collect any identifying information and the request to our servers is no different from making a similar request in your web browser, and browsing our web site.
When CopyCatX determines the version of the software to be out-of-date, the user will be prompted to download a newer version of the software by a dialog box that will come to the fore. Of course, should the user not wish to update at that point in time he or she can cancel the prompt, and review the update again next time CopyCatX is started.
If the user prefers to disable this functionality, and ignore update requests, he or she should simply select 'Disable WebCheck' from the File drop menu.
Installing & Updating CopyCatX
Prior to starting installation or updates and upgrades to CopyCatX, the user should ensure that he or she has logged into OSX with administrative capabilities. When preparing to install the necessary files, CopyCatX will prompt the user for the admin password. If a valid password is not entered, the installation will be unable to proceed and CopyCatX will quit when Cancel is clicked.
Installing From the DVD-ROM
Once the DVD has mounted on the user's desktop and the DVD volume has been opened into a window, the user should see a folder named 'Applications'. To install CopyCatX to the host computer, open the said folder and drag & drop CopyCatX to any desired location on the new host computer, though we strongly recommend placing it in the host computer's 'Applications' folder. Having done this the user is ready for the initial setup.
Installing or Updating via Download
Once the software has been downloaded from the site and decompressed, the user should simply drag & drop CopyCatX into the Applications folder, or to the previously selected desired location. If prompted to replace the existing version of the file, click Replace. When updating to the latest version, the user may be prompted with an install dialog window after application start-up. If so, click the Install button and proceed as usual.
Initial Setup
The first time the application is launched the user will be asked accept the End User License Agreement and then to enter his or her email address (optional) along with a valid registration number.
Having done this the user will be asked once more if they wish to accept the installation of files to the host computer. Simply click Yes to accept and finalize the process, at which point the admin user password will be requested. Once correctly entered, a progress bar will run marking the progress of the installation of files. When the necessary files have been added to the system, the user will then be taken to the ‘Main Window'.
CopyCatX requires administrator access to take full advantage of the power of Mac OS X. Some Mac OS X users may not have set an administrator password for their machine and will need to do so before using the software. Setting an administrator password allows better protection for your system against malware or hackers.
To set an administrator password, go to the Apple menu in the upper-left corner of the screen and select System Preferences; click the Accounts button, and then click the Change password button. Enter the password you would like to set as your administrator password for your Mac and then click the Change Password button. You can now proceed to install CopyCatX, entering your new administrator password when prompted.
Uninstalling CopyCatX
Removing CopyCatX from a system is a simple process. Simply quit CopyCatX, locate the CopyCatX application in the Applications folder, or other desired location, and drag & drop it into the Trash, ready for eventual deletion.
Finding Help & Technical Support
Should the user need assistance while working with CopyCatX, there are a number of sources through which to get help:
Help within CopyCatX
The user can find this help file within CopyCatX by going to the Help menu at the top of the screen and choosing 'Show Help' from the menu. This will display the manual you are reading now.
Technical Support
Our technical support is free via email and can be accessed at the following address: support@subrosasoft.com. The support hours are 10am to 6pm Pacific Standard Time Monday to Friday (GMT -8).
In addition to any support question(s), the user must include ALL of the following pieces of information:
- Valid registration number.
- System configuration(s) – hard drive make, model etc.
- System OS version.
System related information can be found by using the 'System Profiler' application in the /Applications/Utilities folder.
3: Using CopyCatX – Understanding the Core Functions
The Main Window – An Overview
Immediately after start-up, the user will be presented with the CopyCatX splash screen. Once this has disappeared, he or she will then be taken to the ‘Main Window'.
The Main Window is the starting point for performing any task and provides the user with access to the 4 core areas of functionality: Duplicate, Recover, Backup, and Copy Files or Folders.
The Layout
The main window is laid out with general instructions on the left side and the 4 function buttons on the right side of the window.
The progress bar at the bottom of the window is invoked when performing such tasks as rescanning the hardware bus.
Rescanning for a Device
If a device has been attached to the host computer after CopyCatX has been started and the Main Window reached, it may or may not appear automatically in the available drop down menus alongside each task in the Main Window. If this is the case, then simply select 'Rescan' from the File drop menu and CopyCatX will be forced to search for all available Devices and Volumes, including Devices that cannot be mounted; alternatively use the keyboard shortcut: Command + R.
Bus rescanning can be performed at any moment while using CopyCatX. Whether a user is looking at the Main Window, Backup/Restore window, Duplicate window or Recover window, this option is always available in the File drop menu.
Using Duplicate a Device or Volume
Tonality pro 1 0 – professional grade monochrome image editor. Duplicate a Device or Volume is useful for making individual or multiple clones of a device, and is the fastest way to make a direct copy of a device, to a single disk image or multiple devices.
CopyCatX's duplication function copies all of the information from the source volume or disk to the destination. Unlike most backup programs, which copy file-by-file, CopyCatX utilizes a method called ‘Sector Copying', which enables the user to retain every detail of the original volume. ‘Sector Copying' is also a lot faster than the traditional method of backing up. CopyCatX also benefits vastly from its ability to skip unused data blocks.
For the duplication of a volume, CopyCatX first creates an identical copy of the original volume on the destination device and then applies a proprietary resizing technology to expand the partition's size to the maximum available, so no space is wasted on the new larger device.
Starting Duplicate
To start the ‘Duplicate a Volume or Device' function, the user must select the desired volume or device for cloning from the Source list.
Making a Single or Multiple Clones
The next step is choosing the destination for the clone. To make a single disk image clone, select New Disk Image from the available list items and click Start. Otherwise, to clone the previously selected item to a single or multiple devices, the user must check each destination off in turn on the Destinatio list, marking with a tick, the check box to the right hand side of each available device. If you would like the machine to shut down once the operation is complete, check the Shutdown my computer when complete. Box above the ‘Duplicate' button. Once ready, the user should simply click Duplicate. If you have selected the option for ‘New disk image' you will be prompted to select a location to save the disk image when you click the ‘Duplicate' button. The duplication process will then begin with the progress window showing you the current operation speed and related info.
Using Recover Faulty Media
The Recover Faulty Media function is designed for use with faulty devices. It should be used to recover data to a single disk image of the respective device. The recovery process uses fault-tolerant and proprietary means by which to complete its task and should the process of recovery not be completed in a single pass, for whatever reason, it is possible to restart the process, without having to start over from scratch.
Starting Recover
To start ‘Recover Faulty Media', the user must select the faulty device/volume from the Listing. If you would like the computer to shut down when the recovery process has completed, check the ‘Shutdown my computer when complete.' Box. Once they have selected the desired device/volume, click the Recover button. You will them be prompted to select where you would like to save the recovery disk image. Once the save destination has been selected, the recovery will begin and a progress window will show related stats.
Resuming a previous recovery
If for some reason the recovery process stops due to the drive locking up or overheating, simply stop the recovery process. You can then reset the drive or allow it to cool before continuing. Reconnect the drive and select it. Then click the ‘Resume' button. You will be promoted to select the disk image from the previous recovery. Once the disk image has been selected, the recovery process will continue where it left off. A notification dialog will inform you that the process has completed.
Using Backup or Restore a Volume
Backup or Restore a Volume is a quick and easy way by which to make a disk image of a working volume to a backup device, which then can be used at a later date to make a full restore from the image on the backup device to the working volume, or an equivalent replacement.
The backup process copies all of the information from the source volume to a disk image for archival purpose, retaining every detail of the original volume. During the backup, CopyCatX skips all the blank space of a drive to improve the copying speed and to save on required storage space for the disk image.
Copycatx 5 2 Download Free Unblocked
Starting Backup/Restore
To start the Backup or Restore a Volume process, the user must select the volume they wish to backup or restore from the volume the listing.
Performing a Backup
Once the desired volume has been selected from the Volume list, select the ‘Backup' radio button below the volume listing. If you wish to have the computer shut down when the backup/Restore process has finished, select the ‘Shutdown my computer when completed.' Check box. To start the process, click the Start button. You will then be prompted to select where you would like to save the backup image file. Once you have chosen a save location a status dialog will appear and show current copying speed and other related information.
Performing a Restore
Once the user has selected the volume they wish to restore from the volume listing, select the radio button marked ‘Restore' below the volume listing. Clicking the ‘Start' button will then prompt the user to select the backup image they wish to restore the drive from. Once the image has been selected and the user clicks the ‘Open' button, the restore process will start. A status dialog window will appear and display various information about the current restoration progress. A notification window will appear when the process is complete.
Using Copy files or folders
The Copy files or folders function allows the user to copy specific files and folders for backup. This allows the user to backup their important files without taking the time to run a full backup of the entire device/volume. Presets allow the user to copy common backup locations or the user can select their own specified files or folders.
Performing a file or folder copy
To copy a file or folder, first select the corresponding radio button. If you would like the computer to shut down once the copying has completed, check the ‘Shutdown my computer when completed.' Box. Next click the ‘Start' button. A select file dialog will appear. If you have chosen to copy a folder, you will be prompted to select the desired folder. If you have selected to copy a single file, you will be asked to select that file. Once you have selected the desired file/folder, click the ‘Select' button. You will then be prompted to select the destination folder where you would like the file/folder to be copied to. Once you have selected the destination, the copying process will begin with a status window showing the progress. A notification window will be shown when the process is complete.
Using the presets
You can use the presets to copy files in common locations such as your Address Book, Calendars, Documents, and other folders. Simply select the ‘Presets' radio button and then check or un-check the items you wish to be copied. Once you have done so, click the Start button. You will be prompted to select a destination folder for the files to be copied to. Once you have selected the desired folder, click the Select button and the copying process will begin. A status window will show the copying progress. A notification window will be shown when the process is complete.
Using Shutdown my computer when complete
The Shutdown my computer when complete. Function allows the user to have their machine shut down when the copying process is complete. When the ‘Shutdown my computer when complete.' box has been checked, a notification will pop up before the copying begins to alert the user to shut down all other programs before continuing.
4: Appendices
Questions and Answers
Can CopyCatX duplicating feature work on the same physical disk from which the system has booted?
No. Unless you are duplicating to an image, CopyCatX needs to unmount both the source and destination drives before proceeding with the duplication process.
When duplicating to an image, CopyCatX will need the source device or volume to be unmounted.
Can CopyCatX copy the active startup volume/device to another hard drive?
No, CopyCatX requires the source and the destination volumes to be unmounted before proceeding with the duplication. You will need to boot from another drive, or use a bootable USB memory stick running CopyCatX.
Can I make my own bootable USB memory stick?
Yes. Please use this guide to create a bootable USB device using DasBoot 2.0 https://subrosasoft.com/blog/tips-and-tricks/creating-a-bootable-mac-os-x-flash-drive-using-dasboot
I do not have a USB memory stick (for creating a bootable memory stick), what can I do to duplicate my internal drive to an external drive?
You will need a third drive or boot from another Mac in FireWire target mode.
By installing CopyCatX, what exactly gets installed and where?
We install files named 'CopyCatX Prefs' and 'CopyCatX plist' in your Preferences folder.
Does the destination volume have to be the same size (or larger) as the source volume?
Yes, the destination has to be the same size or bigger than the source volume.
Can I use CopyCatX to back up a UFS Volume?
Yes, but only in duplicate a volume mode.
What is the best way to back up a Boot Camp drive?
The best way to back up Boot Camp drive is to use Duplicate (and not Backup) to save the entire drive to a disk image.
To create a disk image of the OS X and Windows partitions, you will need to boot up from an external drive or a USB memory stick, run CopyCatX, select the Duplicate function, choose the internal drive as the source, and select new disk image from the destination panel.
To restore the image back to the original drive, you can boot up from an external drive or a bootable USB memory stick, run CopyCatX, double click on the image to mount the Mac OS X and Windows partitions, and use CopyCatX to duplicate the mounted image to the original drive.
I am trying to duplicate a volume on the startup disk, and CopyCatX gives an error with the message 'Unable to unmount'. What gives?
In order to back up a volume on the startup disk, you will need to startup from another disk (either a bootble USB memory stick or a bootable drive) and run CopyCatX there.
What is a sector-by-sector copy?
A sector-by-sector copy copies every sector of the drive, regardless of whether that sector contains data, to the destination. CopyCatX's device copy mode uses a sector-by-sector copy. The volume copy mode will only copy sectors with data on them.
My backup archive is a lot smaller than the volume I want to restore to. But CopyCatX keeps complaining about 'Insufficient space on this volume', what gives?
CopyCatX requires the volume to restore to at least the same or bigger than the original source volume's capacity. The size of the archive has no indication of how big the target volume needs to be.
Will CopyCatX work with software RAID?
No. The current version of CopyCatX will not be able to duplicate any software RAID arrays but will work with many hardware controlled RAID setups. Contact sales@subroosasoft.com for more information about your RAID system.
My SCSI drive was formatted with a 3rd party driver and has 4096 byte/sector, will CopyCatX be able to duplicate it to another SCSI drive?
No, CopyCatX only works with the standard 512 byte per sector (used by most systems).
When performing a device duplication, the destination drive remounts as soon as it unmounted, what should I do?
You may want to quit CopyCatX, and use Apple's Disk Utility to erase the destination drive. You should be able to perform a device copy after that. Cyberduck 5 0.
Where is the documentation for CopyCatX?
You are reading it now. If you need help while you are using the software, you can access the help file from the Help menu.
Is there a demo version of CopyCatX?
No. Starting with version 5, there is no demo version of CopyCatX.
I need support help, what should I do?
Our technical support is free and can be accessed by e-mail (Our email support hours are 10am to 6pm, Pacific time) or by phone. If you choose to contact our technical support via email, you must include in the email your serial number, system configurations, and the system software version.
Menu Shortcuts Reference
The following shortcuts are specific to the CopyCatX Application.
Apple Key + Comma Open ‘Registration' Window
Apple Key + R Rescan available hardware buses
Apple Key + ? Show Help
Apple Key is also called key.
